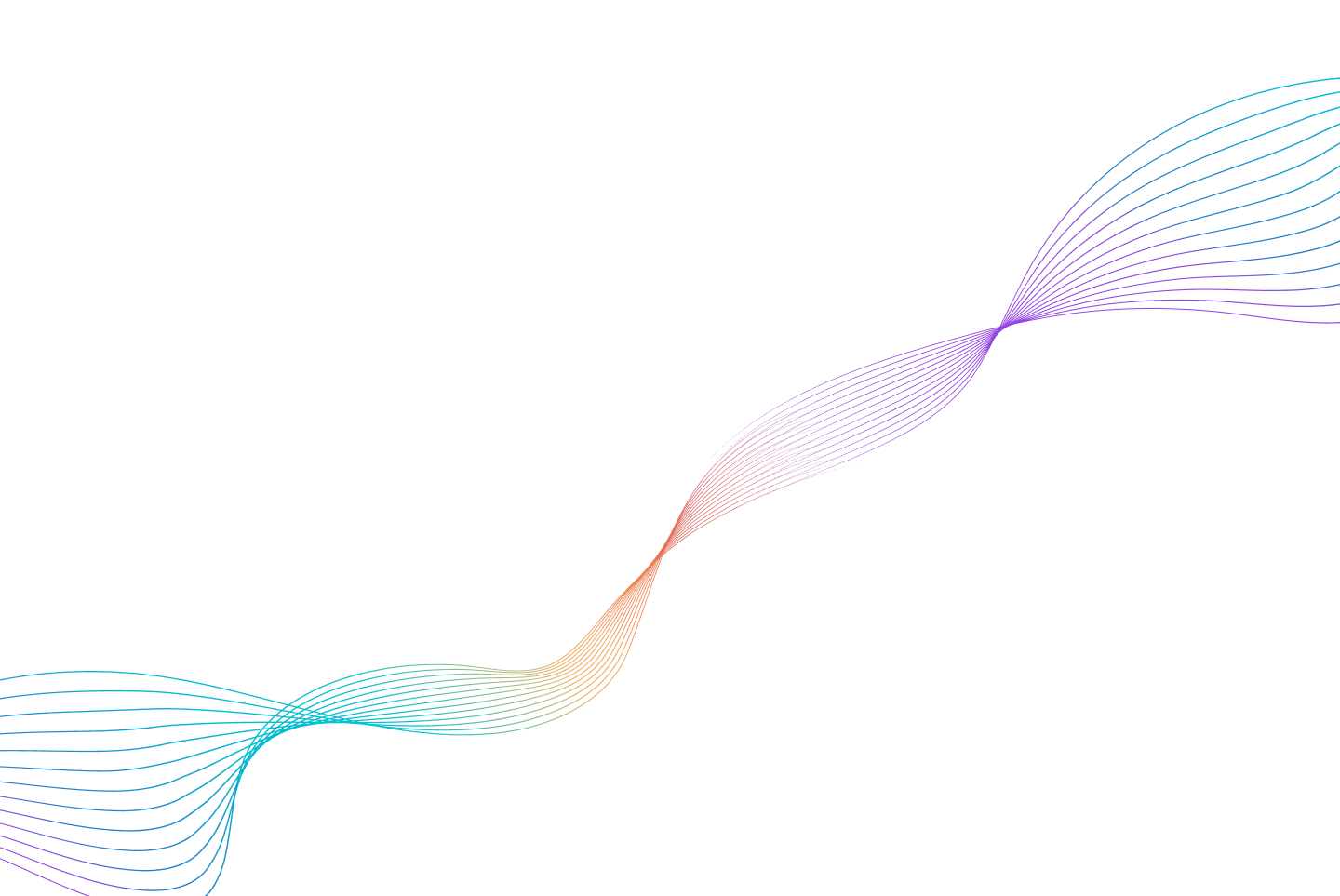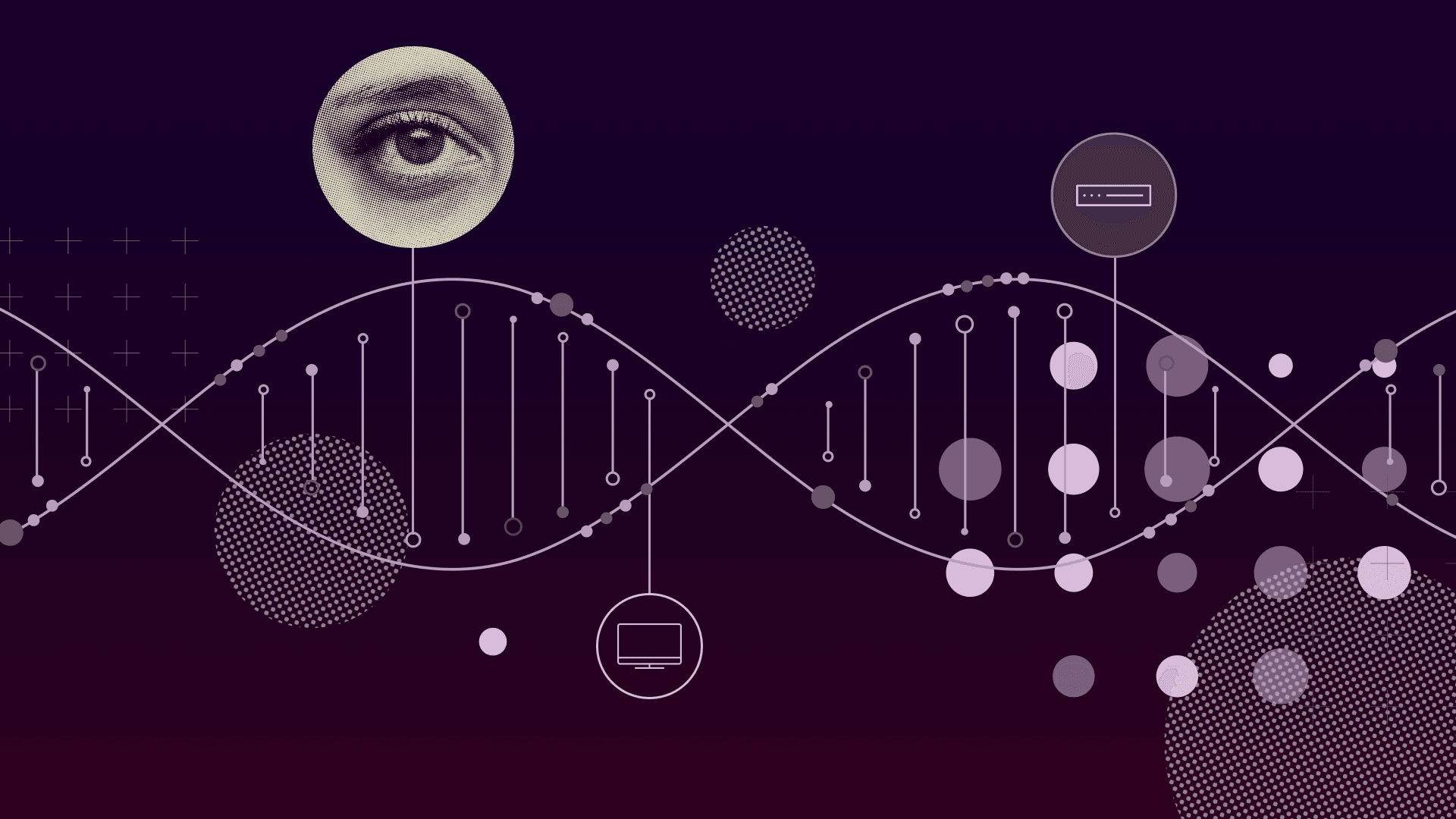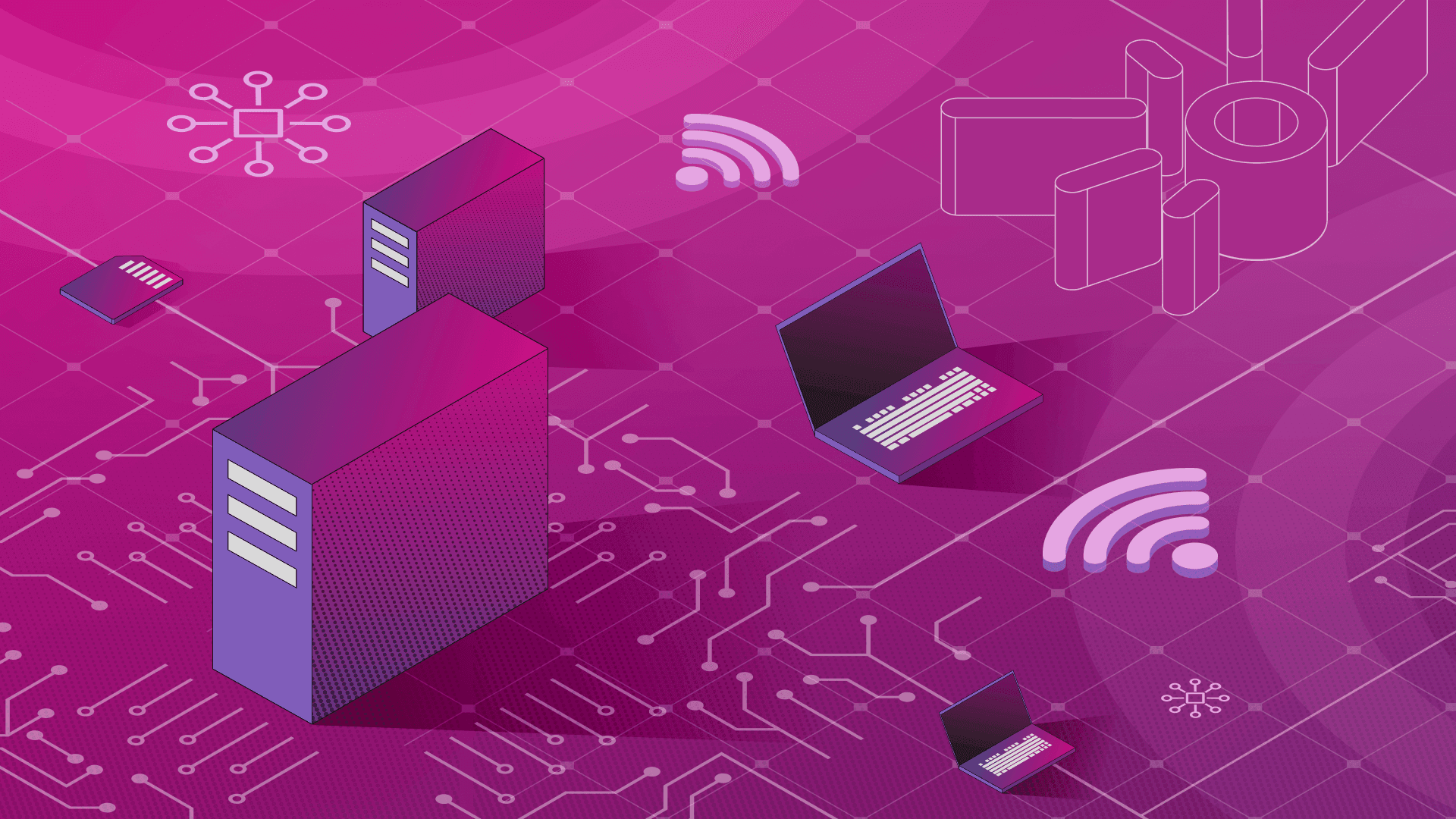PRODUCT
5 min read

Published on 06/20/2021
Last updated on 02/09/2024
Access S3 Data in Amazon Redshift using Redshift Spectrum
Share
As the cloud data warehouse in AWS, Amazon Redshift provides seamless integration with other storages, such as Amazon S3. It enables a very cost-effective data warehouse solution, where the user can keep warm data in Amazon Redshift storage and cold data in S3 storage. The user can access the S3 data from Redshift in the same way, retrieving data from the Redshift storage itself. This blog post explains the process for doing just that.
 In this example, I uploaded a .csv file with data about specific countries. The countrydata.csv file looks like this:
In this example, I uploaded a .csv file with data about specific countries. The countrydata.csv file looks like this:

 Next, under Select your use case, choose Redshift — Customizable.
Next, under Select your use case, choose Redshift — Customizable.
 Under Attach permissions policies select PowerUserAccess.
Under Attach permissions policies select PowerUserAccess.
 Next, create a role name and description.
Next, create a role name and description.
 At the end of all four steps, the summary page will show the details of the role created.
At the end of all four steps, the summary page will show the details of the role created.

 Select an identifier for the cluster and select Free trial.
Select an identifier for the cluster and select Free trial.

 You’ll now see the cluster you’ve created.
You’ll now see the cluster you’ve created.
 Associate cluster with the role created in step 3.
Associate cluster with the role created in step 3.
 You’ll see a summary of what you’ve created in the view shown below.
You’ll see a summary of what you’ve created in the view shown below.
 On the left-hand menu, select Editor using the options in the screenshot below to connect your cluster to the database you just created.
On the left-hand menu, select Editor using the options in the screenshot below to connect your cluster to the database you just created.
 

 
In the Editor view, enter the following code in the query editor:

In the Editor view, enter the following code in the query editor:
 Next, enter code to create a table for that schema using the data from your .csv file stored in the S3 bucket:
Next, enter code to create a table for that schema using the data from your .csv file stored in the S3 bucket:
 The newly-created schema and table will now show up in the Resources view:
The newly-created schema and table will now show up in the Resources view:



 Next, create the database dev1 :
Next, create the database dev1 :
 Now create the table — population:
Now create the table — population:
 Create a respective schema for db ‘dev1’:
Create a respective schema for db ‘dev1’:
 Insert data into this table:
Insert data into this table:
 Run the query to display your inserted data.
Run the query to display your inserted data.
 Create a second database and table, following the steps above.
Create the database dev2:
Create a second database and table, following the steps above.
Create the database dev2:
 Create the table currency:
Create the table currency:
 Create respective schema for db ‘dev2’:
Create respective schema for db ‘dev2’:
 Insert your data:
Insert your data:
 Run your query to display your data:
Run your query to display your data:
 Now that we have three DBs created (dev, dev1, and dev2) with their respective schemas in Redshift, we can run cross-database queries between these three databases:
Now that we have three DBs created (dev, dev1, and dev2) with their respective schemas in Redshift, we can run cross-database queries between these three databases:


Step 1: Pre-Requisite
You need to have an AWS account with administrative access.Step 2: Create S3 Bucket and Upload Sample .csv File
 In this example, I uploaded a .csv file with data about specific countries. The countrydata.csv file looks like this:
In this example, I uploaded a .csv file with data about specific countries. The countrydata.csv file looks like this:

Step 3: Create IAM Role
Your IAM Role for the Redshift cluster will be used to provide access to the data in the S3 bucket. Under Create Role in the IAM console, select AWS service. Under Choose a use case, select Redshift. Next, under Select your use case, choose Redshift — Customizable.
Next, under Select your use case, choose Redshift — Customizable.
 Under Attach permissions policies select PowerUserAccess.
Under Attach permissions policies select PowerUserAccess.
 Next, create a role name and description.
Next, create a role name and description.
 At the end of all four steps, the summary page will show the details of the role created.
At the end of all four steps, the summary page will show the details of the role created.

Step 4: Launch Redshift Cluster
In this step, you’ll launch a Redshift cluster, which will be used to query the S3-based data. Go to Redshift Management Console and click on the Create cluster button. Select an identifier for the cluster and select Free trial.
Select an identifier for the cluster and select Free trial.

Note: Free trial (dc2.large) doesn’t allow cross-dBs queries. For initiating cross-dBs queries, the minimum requirement is to use paid instances of the ra3.xlplus node type.Keep default database configurations, using a master username and master user password.
 You’ll now see the cluster you’ve created.
You’ll now see the cluster you’ve created.
 Associate cluster with the role created in step 3.
Associate cluster with the role created in step 3.
 You’ll see a summary of what you’ve created in the view shown below.
You’ll see a summary of what you’ve created in the view shown below.
 On the left-hand menu, select Editor using the options in the screenshot below to connect your cluster to the database you just created.
On the left-hand menu, select Editor using the options in the screenshot below to connect your cluster to the database you just created.
 

Step 5: Insert Data in Redshift Database
In this step, you’ll create a new schema in the Redshift cluster database and then create a table in the schema using the S3-based data. This table will be used to access data from the S3 bucket. 
In the Editor view, enter the following code in the query editor:

In the Editor view, enter the following code in the query editor:
create external schema trellisdataschema
from data catalog
database ‘dev’
iam_role ‘arn:aws:iam::YYYYYYYYYYYY:role/trellis-yyyyyy-role’
create external database if not exists; Next, enter code to create a table for that schema using the data from your .csv file stored in the S3 bucket:
Next, enter code to create a table for that schema using the data from your .csv file stored in the S3 bucket:
create external table trellisdataschema.countrycapitals(
country nvarchar(100),
capital nvarchar(100)
)
row format delimited
fields terminated by ‘,’
stored as textfile
location ‘s3://trellis-redshift-s3’; The newly-created schema and table will now show up in the Resources view:
The newly-created schema and table will now show up in the Resources view:

Now whenever you run a SQL query, you’ll fetch data from the table that you created, which fetches from the S3 bucket:


Running Cross-Database Queries
In order to execute a cross-database query, you need to upgrade your node type to ra3.xlplus: Next, create the database dev1 :
Next, create the database dev1 :
 Now create the table — population:
Now create the table — population:
 Create a respective schema for db ‘dev1’:
Create a respective schema for db ‘dev1’:
 Insert data into this table:
Insert data into this table:
 Run the query to display your inserted data.
Run the query to display your inserted data.
 Create a second database and table, following the steps above.
Create the database dev2:
Create a second database and table, following the steps above.
Create the database dev2:
 Create the table currency:
Create the table currency:
 Create respective schema for db ‘dev2’:
Create respective schema for db ‘dev2’:
 Insert your data:
Insert your data:
 Run your query to display your data:
Run your query to display your data:
 Now that we have three DBs created (dev, dev1, and dev2) with their respective schemas in Redshift, we can run cross-database queries between these three databases:
Now that we have three DBs created (dev, dev1, and dev2) with their respective schemas in Redshift, we can run cross-database queries between these three databases:


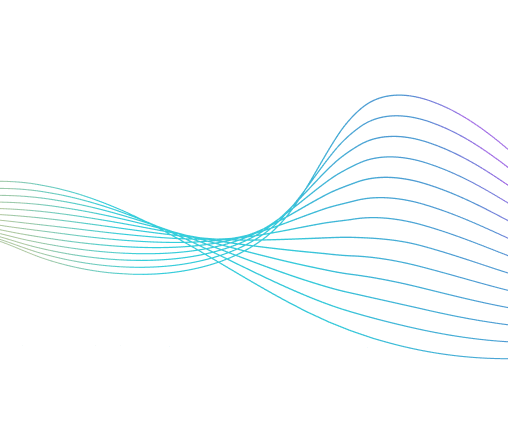

Subscribe to
the Shift!
Get emerging insights on emerging technology straight to your inbox.
Unlocking Multi-Cloud Security: Panoptica's Graph-Based Approach
Discover why security teams rely on Panoptica's graph-based technology to navigate and prioritize risks across multi-cloud landscapes, enhancing accuracy and resilience in safeguarding diverse ecosystems.
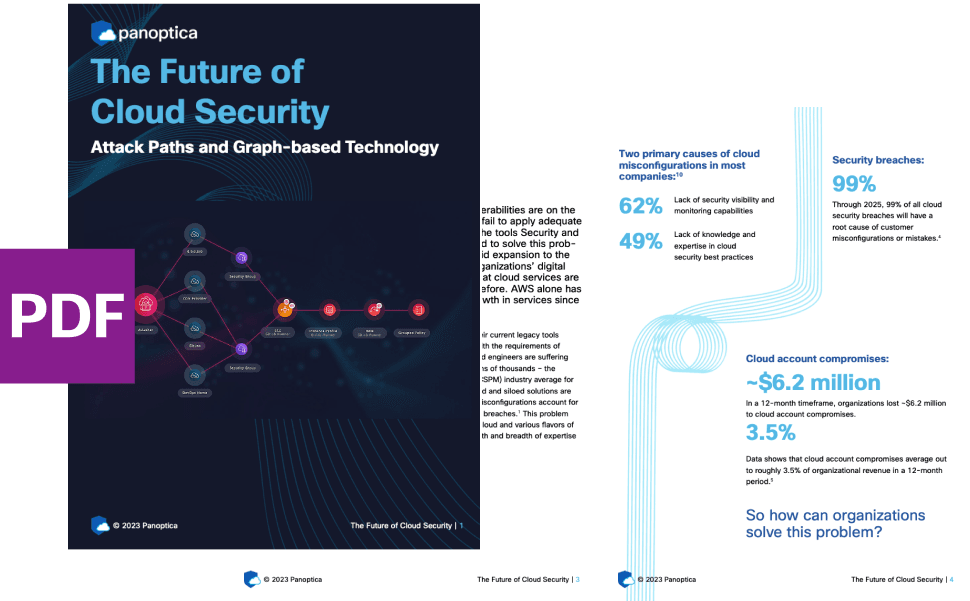

Subscribe
to
the Shift
!Get on emerging technology straight to your inbox.
emerging insights
The Shift keeps you at the forefront of cloud native modern applications, application security, generative AI, quantum computing, and other groundbreaking innovations that are shaping the future of technology.